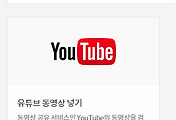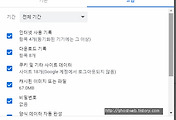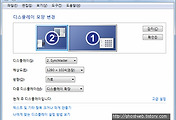앞서 윈도우에서 화면 설정을 하는
방법에 대해서 알아보았는데요.
이번에는 엔비디아(NVIDIA) 그래픽카드의
설정 프로그램에서 변경하는 방법에
대해서 알아보도록 할게요.
만약에 엔비디아 그래픽카드 설정(드라이버)
프로그램이 설치되어 있지 않은데 변경을
원하시는 분은 윈도우에서도 화면 변경을 하는
글을 아래에 링크하오니 참고하세요.
우선 엔비디아 제어판에 들어가는
방법은 2가지가 있는데요.
1. 바탕화면에서 마우스 오른쪽 클릭하면 나오는
메뉴에서 NVIDIA 제어판 클릭
2. 제어판에서 NVIDIA 제어판 클릭
해상도, 재생 빈도(주사율),
컬러 변경하기
NVIDIA 제어판을 실행하시면 왼쪽의 메뉴에서
<해상도 변경>을 클릭하시면 각 모니터 아이콘이 나와요.
여기서 해상도, 재생 빈도를 변경하실 모니터를
선택한 다음 변경 작업을 진행하세요.
만약에 재생 빈도 목록에 모니터가 지원하는 Hz가 없다면
모니터 인식 문제거나 모니터 케이블 지원 관련 문제인지 확인해보세요.
게이밍 모니터의 주사율 144Hz 이상의 제품을 쓰시는 분은
DP 케이블 사용을 권장 해드려요.
다음으로 <바탕 화면 컬러 설정 조정>에 들어가시면
밝기, 대비, 감마 등 각 모니터에 대한 설정이 가능해요.
디스플레이 회전, 오디오,
다중 디스플레이 설정
<디스플레이 회전>에서는 모니터를
90도 회전하여 사용하실 분에게 필요할 거 같네요.
오른쪽 아래에 미리 보기가 있어
어떻게 적용되나를 보실 수 있어요.
다음으로는 <디지털 오디오 설정>인데요.
HDMI 케이블은 영상 + 오디오를 사용하는데
이에 대한 오디오 설정을 할 수 있어요.
마지막으로 <다중 디스플레이 설정>인데요.
여기서는 듀얼 모니터에 대한 배치를 설정할 수 있어요.
배치 방법은 아래의 모니터 아이콘에서 배치 변경을 원하는
모니터를 드래그하여 원하는 위치에 배치하시면 돼요.
이상으로 엔비디아 제어판에 대해서 알아보았는데요.
윈도우에서 제공하는 화면 해상도와 같은 설정 창인데
그래픽카드 칩 제조사에서 지원하는 제어판이라
좀 더 많은 설정이 가능하여 편리할 수도 있어요.
'IT, PC > PC' 카테고리의 다른 글
| 티스토리 블로그에 유튜브(YouTube) 동영상 넣기 (동영상 삽입, 올리기) (1) | 2018.09.14 |
|---|---|
| [구글 크롬] 방문 기록 확인/삭제하기 (양식 자동 완성 삭제, 쿠키 및 사이트 데이터 삭제, 캐시 된 이미지/파일 삭제) (0) | 2018.09.12 |
| [윈도우] 인터넷 시간으로 설정하기 (인터넷 시간 동기화, 자동 시간 업데이트, 시간 동기화 끄기/켜기) (0) | 2018.09.09 |
| [윈도우] 화면 해상도, 방향, 재생 빈도(주사율), 듀얼 모니터 설정하기 (모니터 관련 설정) (0) | 2018.09.09 |
| [익스플로러] 웹 페이지가 깨질 때 (네트워크 카메라 웹 페이지 깨짐, 오래된 홈페이지 깨짐, 페이지 비정상) (0) | 2018.09.04 |