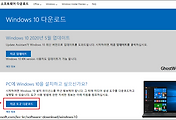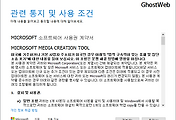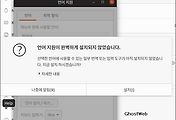이번에는 버추얼 박스에 윈도우 10(Windows 10)을 설치하는 방법에 대해서 알아보도록 할게요.
설치에 앞서 먼저 윈도우 10 설치를 위해 윈도우 10 ISO 파일이 필요한데요.
마이크로소프트 홈페이지에서 Windows 10 다운로드 프로그램을 통해 ISO 파일을 만들 수 있어요.
ISO 파일을 만드는 방법은 아래 포스트를 참고하세요.
Windows 10 ISO 파일을 만드셨다면 버추얼 박스를 실행하고 윈도우 가상 머신을 만들기 위해 상단 메뉴의 <새로 만들기> 버튼을 클릭하세요.
가상 머신 만들기에서 이름, 저장 위치, 종류(Microsoft Windows), 버전(Windwos 10 / 설치할 윈도우의 비트), 메모리 크기 등을 지정하고 <만들기> 버튼을 클릭하세요.
가상 하드 디스크 만들기에서 파일 위치, 크기 등을 지정할 수 있어요.
저는 윈도우 10 설치 시 필요한 최소 공간이 40 GB(기가)라고 들어서 이렇게 지정하였는데 윈도우 10 설치하고 사용 공간을 확인해 보니 약 20 GB 정도를 사용하고 있네요.
그러니 윈도우 가상 머신에 설치할 프로그램의 용량을 고려하여 가상 하드 디스크 크기를 지정하세요.
다시 버추얼 박스 메인 창에서 만든 가상 머신을 시작하면 <시동 디스크 선택> 창이 나오는데 여기서 아까 만든 Windows 10 ISO 파일을 선택하고 <시작> 버튼을 클릭하세요.
이제 윈도우 10 설치 화면이 나오며 언어, 정품 인증, 설치할 운영 체제(Home, Education, Pro)를 선택하세요.
<설치 유형을 선택하세요.>에서는 <사용자 지정: Windwos만 설치(고급)>을 선택하세요.
윈도우 10을 설치할 드라이브를 선택하고 다음 버튼을 클릭하세요.
이제 Windows 10 설치를 시작하는데요.
제가 윈도우 10을 설치할 때 이 부분에서 계속 오류가 발생해서 윈도우 설치 진행이 안되었는데요.
여기서 윈도우 머신의 창을 닫을 때 나오는 옵션에서 시스템 전원 끄기를 한 다음 다시 윈도우 가상 머신을 실행하여 Windows 10 설치를 실행하여 설치 드라이브 선택에서 이전 windows 설치가 되어 있는 공간(동일한 드라이브)에 다시 설치하니 정상적으로 설치가 가능했어요.
그러니 저처럼 오류가 발생하시는 분은 파티션 삭제, 합치기 등을 하시지 마시고 이전 설치 시 생성된 드라이브에 이전 윈도우 덮어쓰기 방식으로 윈도우를 설치해보세요.
설치가 완료되면 PC에 윈도우 10을 처음 설치했을 때처럼 사용자 설정 과정을 걸치면 설치가 완료돼요.
저는 설치 파일 테스트 용으로 버추얼 머신에 윈도우 10을 설치하여 테스트 중인데 시스템이 약간 문제가 있는지 가끔 블루 스크린이 발생하는 증상이 있어서 좀 살펴봐야겠네요.
그럼 이상으로 포스팅을 마치며 오늘도 즐거운 하루 보내세요.