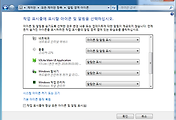윈도우 XP에서 윈도우 7으로 넘어오면서
실행이 안되거나 오작동하는
프로그램들이 있는데요.
윈도우 7내에서 XP를 가상화로 쓸 수 있는
Windows XP Mode가 있어
알아보도록 할게요.
XP Mode는 마이크로소프트 다운로드
센터에서 다운로드할 수 있어요.
전체 설치 과정은 다음과 같아요.
1. Windows Virtual PC 설치
2. Windows XP Mode 설치
그럼 이제부터 XP Mode 설치 방법을
알아보도록 할게요.
Windows Virtual PC
다운로드 및 설치
XP Mode 설치에 앞서 Windows Virtual
PC를 아래의 링크에서 다운받은
다음 설치해주세요.
<다운로드> 버튼을 누르면 32비트,
64비트 설치 파일을 고르실 수 있어요.
현재 사용하시는 시스템에 맞게 선택하셔서
다운로드 후 설치해주세요.
만약에 <다음> 버튼을 클릭하였는데 팝업
창 문제, 기타 문제가 발생하여 다운로드가
뜨지 않는다면 <수동으로 다운로드하려면
여기를 클릭하세요> 또는 <click here to
download manually>를
클릭하여 수동으로 다운로드하세요.
다운로드가 완료되어 설치 파일을 실행하면
<Windows 소프트웨어 업데이트를
설치하시겠습니까?>라는 메시지 박스가
나올 수도 있는데 여기서 <예>를 눌러
설치를 해주세요.
다음으로는 <업데이트 다운로드 및 설치>
창이 나오는데, <동의함> 버튼을 눌러 설치를
완료하면 업데이트에 따라 컴퓨터를
재시작 할 수도 있어요.
시작 메뉴를 보면 <Windows Virtual PC>
폴더 밑에 <Windows XP Mode> 아이콘이
생겼어요.
아직은 XP Mode를 설치하지 않아 클릭하면
<다운로드하고 설치해야 합니다>라는
메시지 박스가 떠요.
<다운로드> 버튼을 클릭하면 다운로드
홈페이지로 이동돼요.
 |  |
Windows XP Mode
다운로드 및 설치
마이크로소프트 다운로드 센터에서 직접
다운로드 받으시고 싶으신 분은 아래의
링크에서 다운로드하세요.
위에서처럼 <다운로드> 버튼을 클릭하면
3개의 설치 파일이 나오는데요.
자세한 설명이 없어서 무슨
차이인지 모르겠네요.
설치 인스톨러의 숫자를 보니 두 번째인
<WindowsXPMode_K_ko-kr.exe>가
숫자가 더 높아서 이 파일 기준으로
진행을 할게요.
설치 파일을 실행하면 설치 위치를
변경할 수도 있어요.
설치가 완료되어 마지막 페이지를 보면
Windows XP Mode 시작에
체크 박스가 되어 있어 <마침> 버튼을 누르면
자동으로 Windows XP Mode가 시작돼요.
 |  |
이제 XP Mode의 <자격 증명(사용자 계정)>,
<업데이트 설정>을 완료하면 XP Mode의
부가적인 설치를 진행해요.
위의 설치가 완료되면 <Windows 보안>
창이 뜨며 앞에서 설정한 계정에 비밀번호를
넣어주시면 최종으로 XP Mode 설정이
완료되며 실행돼요.
위의 사진은 Windows XP Mode가
실행된 모습인데요.
<내 컴퓨터>에 들어가 맨 하단에 현재
윈도우7에서 사용 중인 계정 이름의
하드디스크를 볼 수 있어요.
현재 시스템의 저장소(하드디스크)라
바로 파일 접근이 가능해요.
그리고 상단 메뉴의 <USB> 기능을 통해
현재 시스템에 설치된 USB 장치도
XP Mode에서 공유하여 사용 가능해요.
만약에 프로그램 개발 시 윈도우 XP에서도
잘 작동하나 테스트를 할 때 유용할 거
같다고 생각되며 이상으로 Windows XP
Mode에 대한 포스팅을 마칠게요.
'IT, PC > PC' 카테고리의 다른 글
| [윈도우] 알림 영역 아이콘 숨김/표시하기 (시계 옆 트레이 아이콘 숨김/표시하기) (0) | 2018.09.02 |
|---|---|
| [윈도우] 바탕화면에 내 컴퓨터, 휴지통 아이콘 생성하기 (문서, 제어판, 네트워크) (0) | 2018.09.02 |
| [익스플로러] 자동 완성 기록 지우기, 끄기, 암호 저장 묻기 끄기 (0) | 2018.08.30 |
| [익스플로러] 시작 페이지, 새 탭 시작 페이지 설정하기 (0) | 2018.08.30 |
| [윈도우] 윈도우 계정 자동 로그인/로그온 하기 (암호 계정 자동 로그온) (0) | 2018.08.30 |